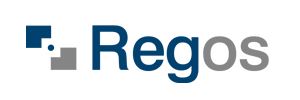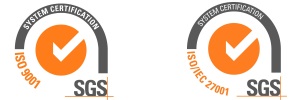Da biste ušli u postavljanje parametara programa potrebno je ići Administracija -> Parametri.
U nastavku su pobrojani svi parametri i njihovo značenje.
5.1. Aktivacijski ključ
Klikom na ovaj parametar otvorit će se prozor u koji je potrebno upisati aktivacijski ključ u formatu OIB-PP-NU (OIB zamijenite sa OIB-om poslodavca, PP sa oznakom poslovnog prostora, kojeg ste prijavili na Poreznoj upravi, a NU sa brojem naplatnog uređaja, između tih podataka stavljate crtice (-)). Iz aktivacijskog ključa se čita OIB poduzeća, oznaka naplatnog uređaja i oznaka poslovnog prostora koje nije moguće mijenjati u postavkama programa jer su vezani na aktivacijski ključ. Moguće je promijeniti aktivacijski ključ. Aktivacijski ključ se može promijeniti ali nakon što pokrenete produkcijski rad, ima smisla samo mijenjati broj naplatnog uređaja ako želite ići opet od računa broj 1 i to nakon zaključka kase. Ukoliko želite promijeniti oznaku poslovnog prostora u produkcijskom radu, najbolje je deinstalirati aplikaciju i instalirati je iznova (bez starih podataka).
Nakon što upišete aktivacijski ključ, potrebno je kliknuti na gumb „OK“.
5.2. Skraćeni naziv tvrtke
Ovdje upišite naziv tvrtke koji želite da bude ispisan na zaglavlju računa.
5.3. OIB poduzeća
Ovaj parametar ne možete mijenjati jer je vezan na aktivacijski ključ.
5.4. Vrsta obveznika PDV-a
Ovisno o tome koja ste vrsta obveznika ovdje možete označiti R-1, R-2 ili da niste obveznik. Ako niste obveznik PDV-a potrebno je u zaglavlje ili podnožje (vidjeti dolje) dopisati tekst u kojoj se izjavljujete da niste obveznik PDV-a sukladno određenom članku zakona.
5.5. Registracija aplikacije
Prije ovog koraka, zbog izmjene Zakona o fiskalizaciji, morate imati prijavljeni poslovni prostor na Poreznoj upravi. Više o tome možete pročitati ovdje.
Od 01.07.2017.g više nije dovoljno (i moguće) poslovni prostor prijaviti putem aplikacije KONTO MPA, već ga je potrebno prijaviti preko sustava ePorezna ili obrasca. Nakon toga potrebno je registrirati aplikaciju.
Podaci koji se unose su :
– Naziv poslovnog prostora – naziv poslovnog prostora koji će se ispisati u zaglavlju računa ispod skraćenog naziva tvrtke (vidjeti 4.2), nije obavezan podatak.
– Oznaka poslovnog prostora – nije moguće promijeniti jer se ona uzima iz aktivacijskog ključa.
– Adresa – ulica, kućni broj, broj pošte, naselje i općina su obavezni parametri. Dodatak kućnom broju nije obavezan parametar.
– Ostali tip prodajnog prostora – unosi se samo u slučaju kada nema adrese.
Prilikom registracije aplikacije, podaci o poslovnom prostoru MORAJU odgovarati podacima prijavljenim Poreznoj, jer se ti podaci koriste u zaglavlju računa.
Nakon što ste upisali sve podatke potrebno je kliknuti na gumb „Registriraj aplikaciju/poslovni prostor“ na vrhu prozora.
Bilo kakvu promjenu, vezanu uz poslovni prostor, potrebno je prvo prijaviti na Poreznoj upravi, a nakon toga izmijeniti podatke ovdje. U svakom slučaju, Podaci navedeni kod registracije aplikacije, moraju odgovarati podacima prijavljenim na Poreznoj upravi.
Također, registracija poslovnog prostora, ujedno je i registracija aplikacije kod proizvođača programa (proizvođaču programa se šalju podaci o nazivu poduzeća, OIB poduzeća, e-mail, naziv prodajnog mjesta, ulica i naselje prodajnog mjesta, broj poslovnog prostora, broj naplatnog uređaja, verzija Konto-MPA aplikacije, oznaka da li je rad u testnoj okolini ili na produkciji).
Odabirom opcije “Registriraj aplikaciju/poslovni prostor” prihvaćate da se navedeni podaci o korisniku aplikacije pošalju proizvođaču programa. Isto je navedeno u točki “4.3. Prikupljanje podataka o korisniku softvera” licencnog ugovora koji ste prihvatili kod instalacije programa.
Ne postoji opcija korištenja programa bez te registracije.
5.6. Oznaka naplatnog uređaja
Broj naplatnog uređaja iz aktivacijskog ključa. Nije moguće promijeniti.
5.7. Zaglavlje računa
Ovdje upisujete dodatak na zaglavlje računa koje se ispisuje ispod skraćenog naziva tvrtke, naziva poslovnog prostora (ako postoji) i adrese (ako postoji).
U ovaj dodatak možete staviti primjerice neke dodatne informacije o poduzeću (kao što se kontakt brojevi, broj faksa, web adresa i slično).
Ako ne želite nikakav dodatak na zaglavlje, možete ovaj parametar ostaviti praznim.
5.8. Podnožje računa
Podnožje računa koje se ispisuje na dnu računa. Unos nije obavezan.
Ovdje se može napisati izjava da niste obveznika PDV-a (vidjeti 4.4) i slično.
5.9. Mail za kopiju računa
Mail za kopiju računa je e-mail adresa na koju se šalje kopija računa prilikom svakog izdavanja računa. Da bi ovo radilo, potrebno je podesiti E-mail postavke (vidjeti E-mail postavke).
5.10. Automatski dodaj artikl
Ako zakvačite ovu opciju, onda će program svaki put kad prilikom izdavanja računa i upisa naziva artikla u stavku, dodati u šifarnik artikala artikl koji tamo ne postoji (usporedbom po nazivu artikla).
5.11. Porezna stopa
Pretpostavljena porezna stopa koja će se nuditi prilikom unosa novog artikla. Primjerice, za usluge turističkih aranžmana će možda htjeti tu stopu postaviti na PDV 10%, a trgovine s informatičkog opremom na PDV 25%.
5.12. Način plaćanja
Pretpostavljeni način plaćanja koji se nudi prilikom izdavanja računa. Početno je postavljen na „Novčanice“.
5.13. Standardni ispis računa
Pretpostavljeni ispis računa koji se nudi prilikom izdavanja računa. Početno je postavljen „Na zaslon uređaja“. Moguće opcije su E-mail, Printer i Na zaslon uređaja. Za E-mail je potrebno postaviti E-mail postavke, a za Printer je potrebno odrediti printer za ispis računa.
Ispis na zaslon je prikaz na zaslonu onoga što bi se poslalo na printer, nešto slično kao Pregled ispisa (engl. Print Preview) u Windowsima.
Za opciju ispisa „na e-mail“, morate provjeriti zakonski okvir, tj. da li i u kojem slučaju možete koristiti tu opciju.
Prema sadašnjim zakonskim odredbama, jedino ispravno je ispisati račun na pisač (na papir).
5.14. Printer za račune
Ovdje odabirete koji će se printer koristiti za ispis računa. Vidjeti Odabir printera.
5.15. Iznos sitnog novca u kasi
Ovdje se upisuje iznos sitnog novca u kasi.
5.16. Specifikacija po prodavačima
Označite ovu opciju ako želite da se na stanju, zaključku kase i rekapitulaciji zaključaka kase ispisuje specifikacija po prodavačima.
5.17. Specifikacija po Artiklima
Označite ovu opciju ako želite da se na stanju, zaključku kase i rekapitulaciji zaključaka kase ispisuje specifikacija po artiklima.
5.18. Standardni način ispisa
Ovdje se može zadati standardni način ispisa za sve dokumente osim računa (za račune se zadaje u 4.13). Opcije su E-mail, Printeri i Na zaslon uređaja.
Za E-mail je potrebno konfigurirati E-mail postavke. Za Printer je potrebno postaviti Standardni printer.
5.19. E-mail postavke
Vidjeti E-mail postavke.
5.20. Standardni printer
Ovdje odabirete koji će se printer koristiti za ispis svih ostalih dokumenata osim ispisa računa. Vidjeti Odabir printera.
5.21. Uključiti fiskalizaciju
Svi korisnici koji su obveznici fiskalizacije, moraju imati uključenu ovu opciju. Ona značava da li se računi šalju na fiskalizaciju ili ne. Kod prelaska na produkcijski rad provjeriti ovu opciju jer se ona više neće moći promijeniti .
5.22. Testni rad
Kad je program nasnimljen, on je inicijalno u testnom načinu rada. Testni način rada služi za početno konfigurirnje i testiranje programa.
Za fiskaliziranje računa u testnom načinu rada morate u program prijaviti datoteku testnog certifikata osim ako imate označeno da se računi ne šalju u fiskalizaciju (bez kvačice na „Fiskalizirati račune“).
Preporučuje se da se u testnom načinu rada proba izdati nekoliko računa. Ukoliko ste za testni certifikat odabrali vaš produkcijski certifikat, moći ćete izdati račun koji će imati samo ZKI jer će vam program javiti pogrešku Error 500 ili slično. Tako možete testirati rad aplikacije te podesiti ispis na pisač.
Kada ste završili sa testiranjem, morate u Administracija->Parametri podesiti putanju i lozinku do produkcijskog certifikata te nakon toga, uključiti produkcijski rad. To radite pritiskom na izbornik Administracija->Parametri->Testni rad te odabirom tipke BRIŠI.
Ukoliko želite obrisati i sve artikle i kupce unešene u tijeku testiranja, prije toga ih označite kvačicom.
UPOZORENJE: nakon što isključite testni rad, više se nećete moći vratiti na testni rad.
5.22.1. Isključivanje testnog rada
Unutar parametara kliknite na „Testni rad“. Pojavit će se novi prozor u kojemu piše da će se obrisati svi računi, stanja kase i zaključci kase. Opcionalno možete odabrati brisanje svih artikala i svih kupaca koje ste unijeli u testnom radu. Ako ste obveznik fiskalizacije, obavezno morate označiti kvačicu na „Fiskalizirati račune“ prije nego odaberete „Briši“.
Pritiskom na gumb „Briši“ trebat ćete potvrditi da želite obrisati sve račune, stanja i zaključke kase (opcionalno artikle i kupce).
5.23. Putanja do testnog certifikata
Ovdje zadajete putanju do testnog (demo) certifikata. Certifikat će se kopirati u Konto direktorij ako već nije u njemu. Testni certifikat koristit će se samo ako je uključen testni rad.
Aplikaciju možete testirati i bez testnog certifikata. Testni certifikat možete koristiti u slučaju da želite isprobati fiskalizaciju, u tom slučaju morate od Fine zatražiti demo aplikacijski certifikat za fiskalizaciju.
Ovdje zadajete putanju do testnog (demo) certifikata. Certifikat će se kopirati u Konto direktorij ako već nije u njemu. Testni certifikat koristit će se samo ako je uključen testni rad.
5.24. Lozinka za testni certifikat
Ovdje upisujete lozinku za testni certifikat.
5.25. Putanja do certifikata
Putanja do produkcijskog certifikata. Taj će se certifikat koristiti ako je isključen testni rad.
Ukoliko ste od FINE preuzeli novi certifikat jer vam je stari istekao, u parametrima aplikacije podesite putanju do novog certifikata kojeg ste preuzeli sa stranica FINE. Lozinku koju će te upisati kod preuzimanja certifikata, upišite u parametar ‘ Lozinka za certifikat ‘. Nakon upisane lozinke provjerite test komunikacije. Ukoliko tekst komunikacije ne prođe, slijedite upute iz točke ‘ 5.26. Putanja do RDC Root certifikata ‘.
Ukoliko ste obveznik fiskalizacije, prije ovog koraka morate zatražiti od Fine produkcijski aplikacijski certifikat za fiskalizaciju. Više o tome pročitajte ovdje.
Obratite pažnju na proceduru za preuzimanje produkcijskih aplikacijskih certifikata za fiskalizaciju. Ovdje je važno da zapamtite lozinku koju će te kreirati prilikom prvog skidanja certifikata, jer nju unosite u Parametri->Lozinka za certifikat.
Nakon što ste skinuli produkcijski certifikat, ovdje podesite putanju do tog produkcijskog certifikata. Taj će se certifikat koristiti ako je isključen testni rad.
5.26. Lozinka za certifikat
Ovdje upisujete lozinku za produkcijski certifikat, koju ste definirali prilikom prvog skidanja certifikata sa Fininih stranica. Što ako ste zaboravili lozinku? Više o tome pročitajte ovdje.
5.27. Putanja do RDC root certifikata
Fina je 13.06.2016 obnovila certifikat, te ukoliko ne radi fiskalizacija (nemate JIR) potrebno je ponovno učitati (instalirati) RDC CA certifikat.
Sa stranice Fine na linku http://www.fina.hr/Default.aspx?art=10758 skinite novi certifikat Fina RDC 2015 (subordinirani CA certifikat) – DER.
Otvorite aplikaciju te u parametrima -> Putanja do RDC root certifikata učitajte taj novi certifikat.
Aplikacija će se potom ugasiti, ponovno uđite i testirajte konekciju
Ako i dalje ne radi potrebno je taj certifikat instalirati direktno na uređaj. To se radi na način da odaberemo Setings -> More -> Security -> (pod “Credential storage”) Install from device storage – u folderima nađemo certifikat i odaberemo ga. (Moguće je da prije instalacije traži postavljanje šifre za zaključavanje ekrana).
Ostavimo zadane postavke (bitno je Used for: VPN and apps) te kliknemo OK. Nakon toga provjerimo imamo li u Trusted credentials -> User – “FINA RDC 2015”. imamo li ga instaliranog.
Uputa je pisana za Android 5.0.1 te je moguće da se putanje prilikom instalacije na uređaj razlikuju.
5.28. Test komunikacije
Klikom na ovu stavku testira se konekcija s fiskalizacijskim poslužiteljem (šalje se ECHO zahtjev i provjerava odgovor). Nakon što postavite certifikat i njegovu lozinku preporučljivo je da izađete iz programa, ponovno ga pokrenete i nakon toga idete na test komunikacije.